Exploring the WordPress Dashboard
The WordPress Dashboard permits you to manage all of the behind-the-scene details of managing your website. Once you find your way round the dashboard, you’ll notice it’s very easy to use and navigate.
First we’ll take a glance at the dashboard home screen. When you initially log in, you’ll see a top welcome box from WordPress with some quick links to assist you gets started.
The next section is the straight away section. Here you’ll see the number of post, pages, classes and tags for your site’s content. You’ll additionally see discussion info for comments, just like the total range of comments, and numbers for those approved, pending or marked as spam.
In the right away section, you’ll additionally see what WordPress theme you’re presently running on this website and the quantity of widgets and your current version of WordPress.
The Recent Comments section shows you only that, recent comments. Here you’ll be able to quickly unapproved or approve comments, reply, edit, mark as spam or send to trash, too.
The Incoming Links section display incoming links to your website or blog found by Google blog Search. Incoming links are when any other blog links back to your website. If you have got a latest WordPress website, you almost certainly won’t have any incoming links.
In the Plugins section, you’ll realize info on the foremost popular, newest plugins and recently updated plugins from the WordPress.org Plugin Directory.
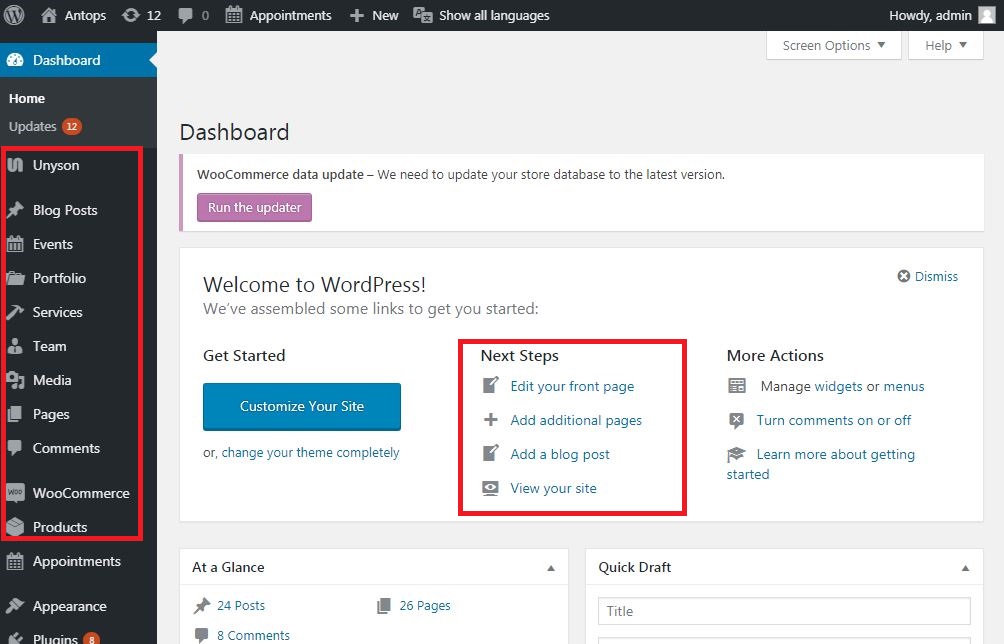
If you scroll to make a copy to the second column, you’ll realize the quick Press section of the WordPress Dashboard. Quick Press can permit you to publish or save a draft of a post straight from this screen, which is nice for quickly publishing content. you only won’t have all of the data format choices such as you do in the WordPress post editor.
The follow-up section is for recent drafts of posts. Once you begin building posts and if they’re saved as drafts, the five most up-to-date drafts you’ve started are visible here.
If you’d prefer to customize what sections you see from the WordPress dashboard, visit the Screen options tab on the top right side of your screen. Click the arrow to expand this section and you’ll see checkboxes for each of the sections sometimes enclosed within the WordPress Dashboard. To get rid of any of the sections, simply unclick the checkbox beside the section you’d wish to hide. You’ll additionally opt for the number of columns for the screen layout, too.
If we tend to return to the Dashboard Home, you can additionally expand each of the sections by clicking the arrow to the proper. You’ll additionally drag and drop the boxes to alter the order. In addition to the WordPress Dashboard Home screen, the opposite major element of the WordPress Dashboard is that the left-hand navigation menu. The navigation menu contains links to all of the administration screens for posts, the media library, pages, comments, look options, plugins, users, tools, and settings.
If you ever end up needing help, simply click the assistance tab within the upper corner. Click the arrow to expand and you’ll currently see useful data that walks through the overview, navigation, layout, and content of the WordPress Dashboard. From here, you’ll additionally find a link to the WordPress.org Codex documentation on the Dashboard and to the support forums.