WordPress – Version Update
New WordPress updates come out every once in a while, bringing new features and fixing bugs. It is very important to stay up-to-date with your WordPress version for better security. This tutorial will demonstrate how to update your WordPress version. However, make sure to back up your website before updating to ensure that your data is not lost.
Step 1: Checking Updates on the Admin Dashboard
Your admin dashboard is the first thing you see once you login to WordPress. The admin dashboard automatically generates a notification if there is any impending update you need to download, as shown below. If there is no notification in the updates tab then you have the latest version of WordPress.
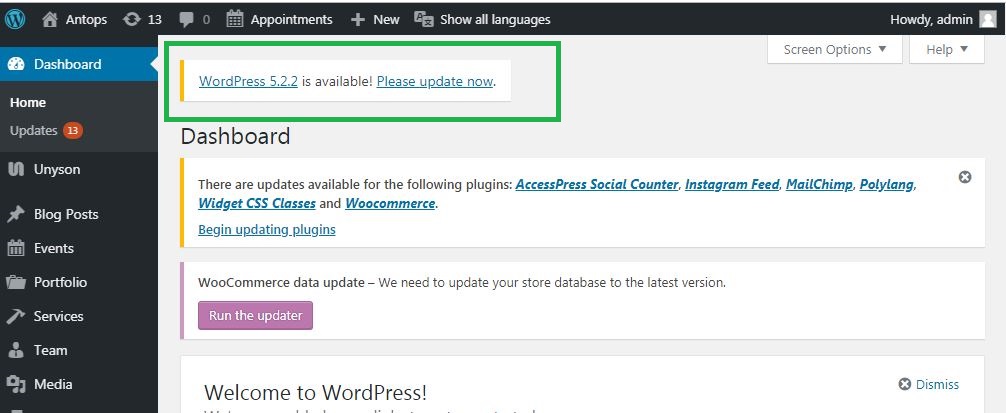
Step 2: Downloading the Update
Simply click on the “Please update now” hyperlink to initialize the version update. Your website will go down during the update and be put in “maintenance mode.” After the update is complete, you will be redirected to the updates tab where you can update your themes and plugins. Updating your themes and plugins is also important as it ensures that your website will not have any bug. However, if the update is major then you will be redirected to a page which shows you all the new features and bug fixed introduced by the update.