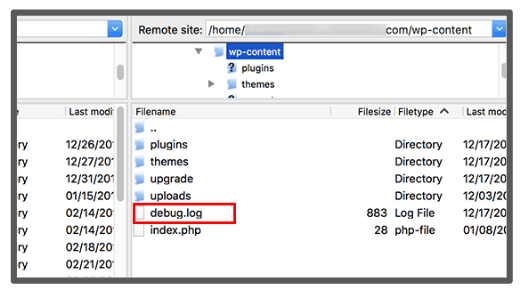The WordPress white screen of death is one of those WordPress Errors that locks you out of WordPress. These types of errors undoubtedly irritate the users, especially beginners. With no Error Message on the screen, you don’t know what actually happened and what you need to do next. It is possible that the White Screen of death is not limited to a single page or to some pages. It might affect the whole website. Or it might also affect a post or multiple posts. There could be many scenarios with this error. There are multiple solutions available to correct the problem of the WordPress white screen of death. But, the first and foremost step for any of these solutions is to first create a WordPress database backup. Any new change or modification is only recommended if you first have a backup of your WordPress site.
Causes of the White Screen of Death in WordPress:
The most obvious reason for this error is that a script on the website drained the memory limit. It thus becomes unresponsive. Now, there could be either of the two scenarios:
- The WordPress hosting server kills the script.
- The script times out.
Other reasons behind this could be
- Installation of a poorly coded theme or plugin on the website.
- There is an issue with the web hosting server.
Your screen, in case of this error, might display
- a plain white screen, or
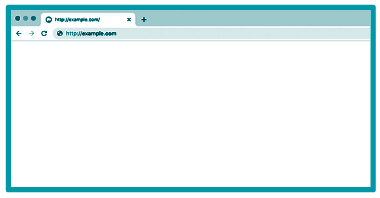
- an actual error message, “There has been a critical error on your website”.
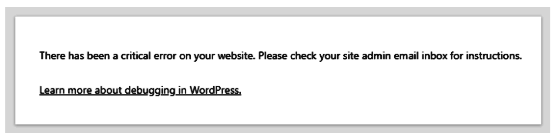
In both the above cases, it is the error of the WordPress White Screen of Death. We will try to solve this issue using methodical troubleshooting because there might not be a single cause of this error that we can be sure of.
Check the other websites:
If your web hosting account has multiple websites installed on it, start with checking the other websites. If the problem exists on other websites as well, the root of the error might be your WordPress hosting service. Try to contact your WordPress hosting service provider. In a more general case, it could be a temporary issue and could be resolved by your WordPress hosting service provider within some fixed time. But, if the other websites on your web hosting account are working just as fine as they could, then the problem is in a particular website. Read the article further to get more solutions for resolving this error.
WordPress Recovery Mode:
The new versions of WordPress are able to catch the error of the white screen of death if it is caused by a WordPress plugin or theme. With the introduction of the new fatal error, WordPress might display an actual error message.
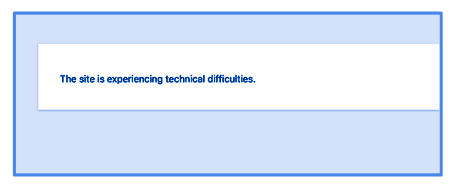
The notification for the error will also be sent via email to your admin email address. This all will happen when the source of error is a plugin or theme. The subject of the mail received will be, ‘Your Site is Having a Technical Issue’, and a link would also be included in the mail.
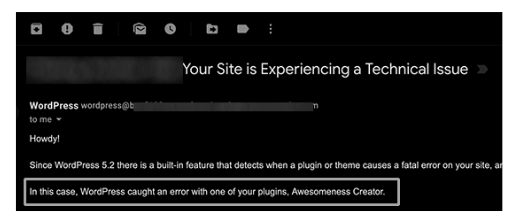
If this is the case, follow the below steps:
- Click on the link
- Log in to the WordPress recovery mode
- Deactivate the faulty plugin
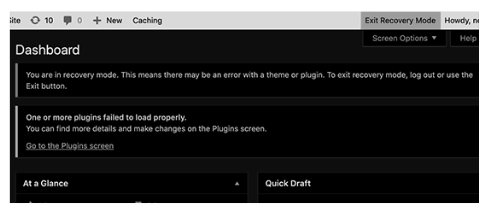
If you haven’t received any mail, or there is no option for recovery, go for manual fixing of the error.
Increasing the Memory Limit:
Earlier, we mentioned that one of the popular causes of the error of the White screen of death is that hat a script on the website drained the memory limit. In this case, the script is either destroyed or halts in the middle. The only way to solve this issue is to increase the memory limit. This way the script will have enough memory to utilize for its functions. Increasing the PHP memory available to WordPress can be done easily when you refer to a guide or an article on this.
Disabling All Plugins:
If the memory limit is not an issue, then the next common cause is a specific plugin or a theme. We recommend you to, in such circumstances, disable all the plugins. You can follow the below steps if the WordPress admin area is still accessible to you after the error.
- Go to Plugins » Installed Plugins.
- Select all the installed plugins.
- Go to the ‘Bulk Actions’ drop-down.
- Click on ‘Deactivate’.
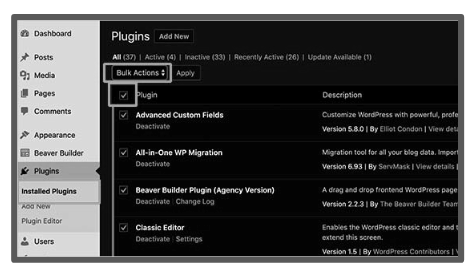
The second scenario could be that your WordPress admin area is not accessible after the error. For such cases, the option left is to deactivate all plugins via FTP. You can follow the below steps for the same.
- Use an FTP client to connect to your WordPress site.
- Go to the wp-content folder.
- Right-click on the plugins folder.
- Select Rename.
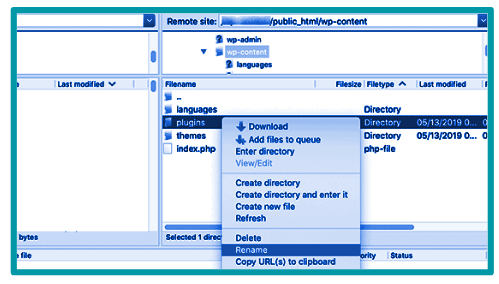
- Rename the plugins folder to plugins-deactivated.
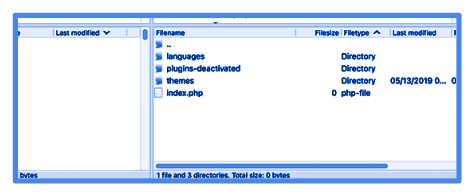
- The plugins folder will be renamed by the FTP client.
- If WordPress would not be able to find the folder named plugins, it will deactivate all the plugins.
- Once the WordPress White Screen of Death error is solved, try to enable one plugin at a time.
- This way, you can find the error-causing plugin.
- Replace the error-causing plugin with an alternative plugin.
- You can also notify the problem to plugin authors.
Replace Theme with a Default Theme:
If all the above methods fail, the next recommended fix is to replace your current theme with a default theme. Follow the below steps for the same.
- Use an FTP client to connect to your website.
- Go to the /wp-content/themes/ folder.
- Here, you can find all the installed themes on your website.
- Select your current WordPress theme by right-clicking.
- For backup, download the theme to your system or device.
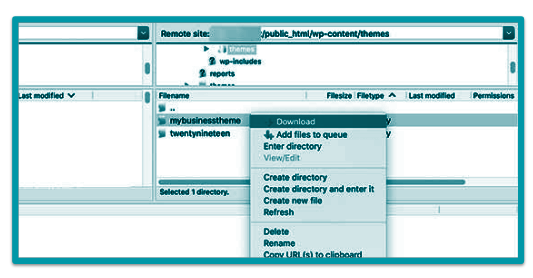
- Delete the current theme from the website.
- Right-click on the theme folder.
- Select the ‘Delete’ option.
- The theme will thus be deleted by the FTP client.
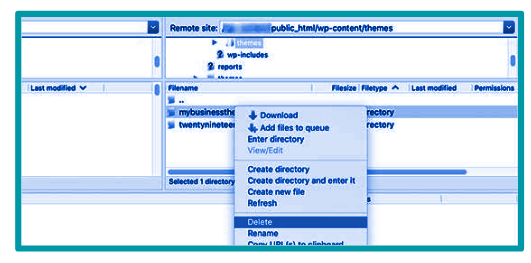
- WordPress will automatically start using the default theme if it is installed.
- If not, you can manually install it using FTP.
- If the above steps fix the issue of WordPress White Screen of Death, then go to your theme’s functions.php file.
- Remove the extra spaces at the bottom of the file, if there is any. This might fix the issue.
- If the theme’s functions.php file, have an incorrect or poor script, the error can occur.
- Download a new copy of the theme.
- Install the theme again on your website.
Enable Debug Mode:
To check what type of errors are caused, you can turn on debugging in WordPress. For this, you can follow the below steps:
- Open the wp-config.php file.
- Add the below code.
define( 'WP_DEBUG', true); define( 'WP_DEBUG_LOG', true );
- The blank screen will thus display errors, warnings, and notices.
- Try to determine the root cause from here.
- Check the debug log if there is no error on the screen.
- Use an FTP client to open the wp-content folder.
- Open the debug.log file present inside the currently opened folder on your website.
- Try to determine the root cause of the error from the log file.
Clear WordPress Cache:
If the error of the white screen of death is affecting only the front-end of your website, clear your cache. A caching plugin is a well-known reason to cause the error when it comes to the front-end.
Fixing Longer Articles:
One of the possible scenarios is that the error persists only for a very long post or page. In this case, you can try to increase the recursion and backtrack limit. You can follow the below steps for this.
- Open the wp-config.php file.
- Paste the below code in it.
ini_set('pcre.recursion_limit',20000000); ini_set('pcre.backtrack_limit',10000000);
The ultimate result of this step would be to increase the PHP’s text processing capability.