Sorting and locating images in WordPress can be easily done after you add categories and tags to the WordPress media library. Since it can be useful in many ways, let us learn the method or process of adding categories and tags to the WordPress media library.
Understanding the Taxonomies in WordPress:
Taxonomies is yet another essential feature of WordPress which serves its unique purpose. Using this feature of WordPress, you can sort your posts into categories and tags. It also allows the creation of custom taxonomies. Now, let us go through some basics related to taxonomies in WordPress.
- WordPress offers default categories and tags taxonomies. However, they are available for posts only.
- You can add taxonomies to any post type of WordPress.
- The post type can be pages, attachments, or other custom post types.
- The WordPress media library stores the images added to any posts or pages in WordPress.
- These images are stored as an attachment.
- You can add taxonomies to attachments.
Further in this article, we will discuss two methods, namely
- Adding Categories Images in WordPress with Media Library Categories
- Adding Tags to Images in WordPress Using Envira Gallery
Adding Categories Images in WordPress with Media Library Categories:
To add categories images in WordPress with Media Library Categories, you can follow the below steps.
- Install the Attachment Taxonomies plugin.
- Activate the Attachment Taxonomies plugin.
- Go to Media » Library.
- Locate the list view button at the top.
- Click on the list view button.
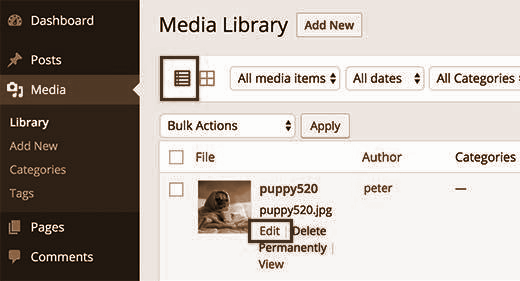
- The media library will open in the list view.
- Click on the ‘Edit’ link below an image.
- The edit image page will open.
- Locate the new category meta box in the right-hand column.
- Click on add new category link.
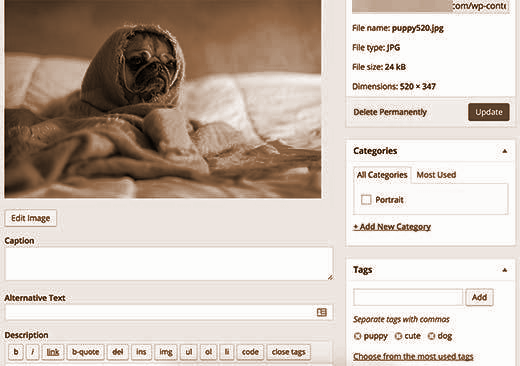
- Here, you can add a new category.
- Click on the update button.
- The changes made will thus be saved.
- The built-in WordPress gallery shortcode can be used with an extra category parameter for displaying images or media filed under a category.
Adding Tags to Images in WordPress Using Envira Gallery:
If you are trying to create a beautiful and mobile-friendly image gallery in WordPress, Envira Gallery is a good choice. It is a photo gallery plugin that comes with a Tags Addon. In other words, if you are using Envira Gallery, you can add tags to images you add to galleries. Having said that, you can follow the below steps to add tags to images in WordPress using Envira Gallery.
- Install the Envira Gallery plugin.
- Activate the Envira Gallery plugin.
- Go to your account on the Envira Gallery website.
- Find your license key.
- Go to the Envira Gallery » Settings page.
- Enter your license key.
- Verify it.
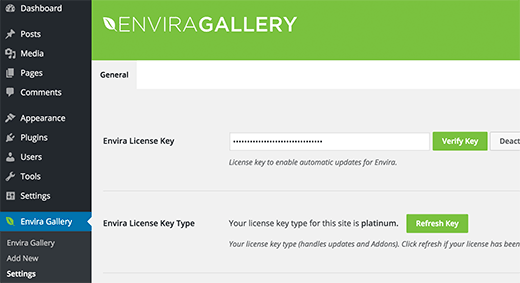
- Go to the Envira Gallery » Addons page.
- Locate Tags Addon.
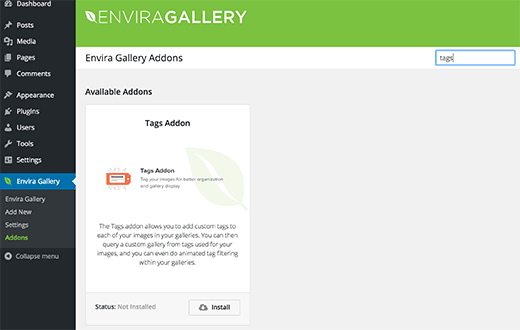
- Click on the Install button.
- Click on the Activate AddOn button.
- Tags Addon will thus be activated.
- Create a new Gallery.
- You can also edit an existing gallery.
- Add an image to your gallery.
- Click on the pencil icon on the image.
- The image will open in a popup.
- Locate the metadata fields in the right-hand column.
- Locate the tags field at the bottom of the metadata fields.
- Type the tags you want to add.
- To add more than one tag, use a comma between two tags.
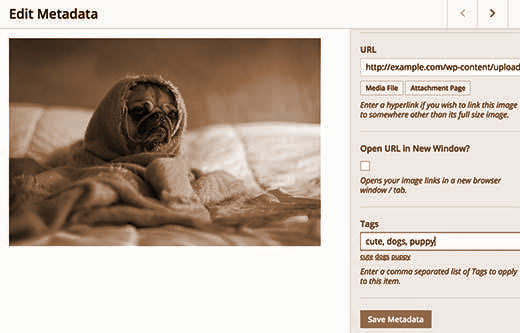
- Click on the save metadata button.
- Changes made will thus be saved.
- Similarly, you can add tags to other images in the gallery.
- To display tags in your gallery:
- Edit your gallery.
- Click on the tags tab.
- Locate the box next to Enable Tag Filtering option.
- Check the box.
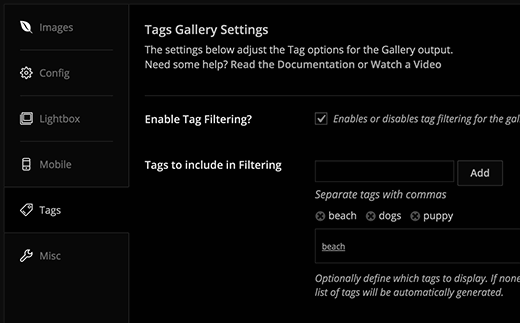
- Make desired changes to other settings.
- Click on the Publish or Save button.
- Save the gallery.
We hope that this article will help you in understanding the methods and steps for adding categories and tags to the WordPress media library. If you still have some doubts, you can look into our other articles. We hope that we will be able to help you solve your issues related to WordPress.